Post by rajumialm12 on Apr 2, 2024 5:44:03 GMT
使用 iPhone,您现在可以在 30 秒内轻松制作 GIF。对于想要为其网站或博客创建 GIF 的人们来说,这可以节省大量时间。在 iPhone上制作 GIF 的方法有很多种 ,但并非所有方法都是一样的。 在本文中,我们将尝试在 iPhone 上制作 GIF的三种不同方法,并告诉您哪种方法最好以及原因,包括优缺点列表。让我们开始吧。 乍看上去: 如何使用保存的照片在 iPhone 上制作 GIF 如何使用视频快捷方式在 iPhone 上创建 GIF 如何使用简化的应用程序在 iPhone 上制作 GIF 今天开始创造。 如何使用保存的实时照片在 iPhone 上制作 GIF 毫无疑问,您的 iPhone 附带了多个应用程序,可以让您的创作变得无缝且高效。 iPhone 的 Live Photo 应用程序就是其中之一。使用相机和实况照片应用程序,您可以拍摄可转换为一些实时动作的照片。 1. 点击 iPhone 上的“照片”应用程序即可查看所有保存的照片。 2. 点击屏幕底部的“相册”图标可查看所有相册。 3. 向下滚动到“媒体类型”,然后单击“实时照片”为 GIF 选择特定的照片。它将在自己的选项卡中打开。 4. 向上滑动实时照片以选择效果。您可以选择实时、循环或并轨。
5. 点击发送图标导出已完成的 GIF,以便在 Messenger、电子邮件或社交媒体中发送。 优点:它是 新西兰 Whatsapp 数据 您手机上已有的应用程序。它可以使任何图片动起来。 缺点:帧率很低,而且占用空间很大。 奖励:5 个最佳 AI GIF 生成器 如何使用视频快捷方式在 iPhone 上创建 GIF 与在 Live Photo 中创建 GIF 类似,通过 iPhone 上的快捷方式创建 GIF 非常简单,因为您无需添加任何第三方工具。按照以下步骤使用快捷方式在 iPhone 上创建 GIF。 1. 转到“快捷方式”应用程序,然后单击左上角的加号开始添加部件。 2. 在搜索栏中,输入“选择照片”并将其拖到右侧。 3. 单击“显示更多”进入“包含”,然后删除“图像”和“照片”以仅显示“视频”。 4. 返回搜索栏并搜索“Trim Media”并将其拖到右侧以将其连接到您的照片。 5. 返回搜索栏并搜索“Make GIF”并将其拖到右侧以连接到您的照片和“Trim Media”。单击“显示更多”并选择视频的长度(长度越短,质量越好)。 6. 返回搜索栏并添加“快速查看”并将其拖到右侧以连接到上面的步骤。
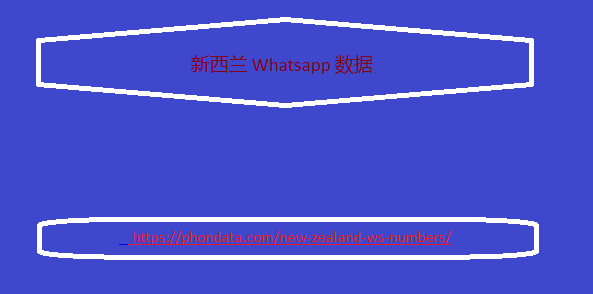
单击“显示更多”并将其设置为“全屏”。 7. 单击顶部的三个点为您的 GIF 命名,然后单击右上角的“播放”。从那里,您可以选择您的特定视频以及大量动画。 8.最后点击右上角“分享”即可将其保存到手机、通过消息或电子邮件发送、或直接发布到社交媒体。 优点:它已经在您的 iPhone 上。它可以为任何视频制作动画。 缺点:步骤太多了。动画是有限的。 如何使用 Simplified 在 iPhone 上创建 GIF Simplified 是另一个应用程序,您可以用您的智慧和魅力让观众惊叹不已。您可以创建 GIF、视频、社交媒体帖子等。请按照以下步骤操作。 1. 从 Apple Store 下载并打开免费的 Simplified 应用程序。 2. 选择自定义 GIF 模板或从“我的资源”中选择照片或视频。 3. 混合搭配大量音乐样本、字体、视觉效果和动画。找到您想要的内容,单击它,然后按住几秒钟。您甚至可以优化尺寸,使其在移动设备上看起来最佳。 4. 将其保存到您的 iPhone 或直接发布到您喜欢的社交媒体渠道。 优点:您可以轻松地将其安装到您的 iPhone 上。有许多 GIF 模板和动画可供选择,只需轻按几
5. 点击发送图标导出已完成的 GIF,以便在 Messenger、电子邮件或社交媒体中发送。 优点:它是 新西兰 Whatsapp 数据 您手机上已有的应用程序。它可以使任何图片动起来。 缺点:帧率很低,而且占用空间很大。 奖励:5 个最佳 AI GIF 生成器 如何使用视频快捷方式在 iPhone 上创建 GIF 与在 Live Photo 中创建 GIF 类似,通过 iPhone 上的快捷方式创建 GIF 非常简单,因为您无需添加任何第三方工具。按照以下步骤使用快捷方式在 iPhone 上创建 GIF。 1. 转到“快捷方式”应用程序,然后单击左上角的加号开始添加部件。 2. 在搜索栏中,输入“选择照片”并将其拖到右侧。 3. 单击“显示更多”进入“包含”,然后删除“图像”和“照片”以仅显示“视频”。 4. 返回搜索栏并搜索“Trim Media”并将其拖到右侧以将其连接到您的照片。 5. 返回搜索栏并搜索“Make GIF”并将其拖到右侧以连接到您的照片和“Trim Media”。单击“显示更多”并选择视频的长度(长度越短,质量越好)。 6. 返回搜索栏并添加“快速查看”并将其拖到右侧以连接到上面的步骤。
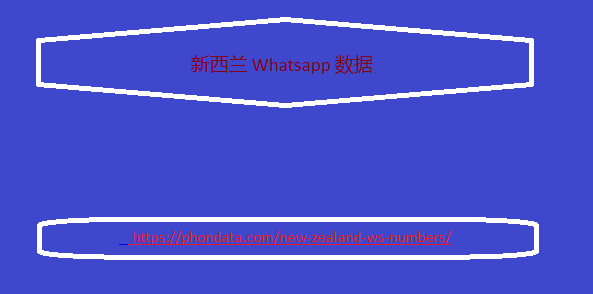
单击“显示更多”并将其设置为“全屏”。 7. 单击顶部的三个点为您的 GIF 命名,然后单击右上角的“播放”。从那里,您可以选择您的特定视频以及大量动画。 8.最后点击右上角“分享”即可将其保存到手机、通过消息或电子邮件发送、或直接发布到社交媒体。 优点:它已经在您的 iPhone 上。它可以为任何视频制作动画。 缺点:步骤太多了。动画是有限的。 如何使用 Simplified 在 iPhone 上创建 GIF Simplified 是另一个应用程序,您可以用您的智慧和魅力让观众惊叹不已。您可以创建 GIF、视频、社交媒体帖子等。请按照以下步骤操作。 1. 从 Apple Store 下载并打开免费的 Simplified 应用程序。 2. 选择自定义 GIF 模板或从“我的资源”中选择照片或视频。 3. 混合搭配大量音乐样本、字体、视觉效果和动画。找到您想要的内容,单击它,然后按住几秒钟。您甚至可以优化尺寸,使其在移动设备上看起来最佳。 4. 将其保存到您的 iPhone 或直接发布到您喜欢的社交媒体渠道。 优点:您可以轻松地将其安装到您的 iPhone 上。有许多 GIF 模板和动画可供选择,只需轻按几

